Dopo aver perso le speranze di poter utilzzare in hotspot i miei 50 giga ho trovato questo post. Indovinate dove, proprio su ho.mobile.
Spiega come impostare i parametri del telefono per navigare in hotspot. E le modifiche rìfunzionano davvero.
Nota: prima dei comandi da inserire nel prompt mettere .\ ad esempio "adb devices" diventa ".\adb devices"
https://supporto.ho-mobile.it/t5/Soluzioni-per-configurare/Condivido-i-dati-del-mio-smartphone-con-altri-dispositivi/ta-p/164
Verifica questi pre-requisiti sul tuo smartphone
Il primo passo è avere abilitare l'opzione sviluppatore sul tuo telefono. Per farlo:
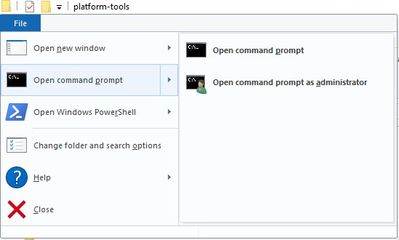
Collega lo smartphone al PC
Riavvia il telefono per incominciare a condividere i dati della tua SIM ho.
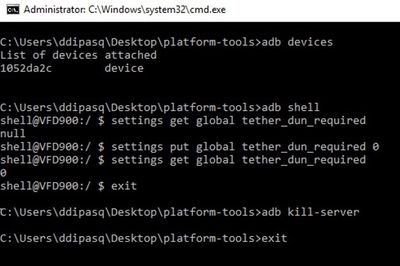
Spiega come impostare i parametri del telefono per navigare in hotspot. E le modifiche rìfunzionano davvero.
Nota: prima dei comandi da inserire nel prompt mettere .\ ad esempio "adb devices" diventa ".\adb devices"
https://supporto.ho-mobile.it/t5/Soluzioni-per-configurare/Condivido-i-dati-del-mio-smartphone-con-altri-dispositivi/ta-p/164
Configurazione hotspot per utenti esperti
Se dopo aver aggiornato le impostazioni del telefono non riesci a condividere i dati della tua SIM con altri dispositivi segui passo passo questa procedura di configurazione.Verifica questi pre-requisiti sul tuo smartphone
Il primo passo è avere abilitare l'opzione sviluppatore sul tuo telefono. Per farlo:
- Accedi alle Impostazioni
- Seleziona la voce Info sul dispositivo. Dovrebbe essere l'ultima voce dell'elenco
- Tocca sette volte la voce Versione build oppure Numero build. Dovrebbe apparire a video il messaggio Ora sei a pochi passi da essere uno sviluppatore!
- Continua a premere la voce Versione build fino a veder apparire a video il messaggio Ora sei uno sviluppatore!
- Ritorna al pannello Impostazioni e seleziona la voce Opzioni sviluppatore. La voce Opzioni sviluppatore dovrebbe essere sopra la voce Info sul dispositivo. Ora abilita la voce Debug USB. e se hai l’opzione abilita Installa tramite USB
- Vai nelle Impostazioni di Sicurezza e verifica se esiste la voce Debug USB. Se presente abilita Debug USB
- Questo è il link ufficiale dove scaricare il software da installare sul PC: https://developer.android.com/studio/releases/platform-tools
- Scarica il file SDK Platform-Tools for Windows
- Estrai il file zip in una cartella sul tuo pc
- Apri la cartella appena estratta dove è presente il file adb.exe
- Dalla cartella clicca in alto a destra su File
- Seleziona Open command prompt
- Clicca su Open command prompt as administrator
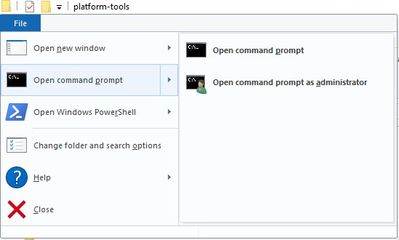
Collega lo smartphone al PC
- Digita nella finestra di comando il comando adb devices e premi invio. Fai attenzione a inserire il comando esattamente come riportato, spazi inclusi
-
Se il telefono è collegato e visibile, apparirà in risposta al
comando un numero sotto list devices (Potrebbe comparire un messaggio
sul telefono che chiede di accettare il fingerprint del PC. Se compare,
clicca su Accetta. Se non riesci a eseguire il comando ricordati di
verificare che il telefono sia sbloccato.)
- Digita il comando adb shell e premi invio. Il codice cambierà in questo modo: shell@[nome telefono]:/ $
- Accanto al codice shell@[nome telefono]:/ $ digita il comando: settings get global tether_dun_required e premi invio. Con il comando “get” vai a leggere il paramentro dun che è quello che ti permette di usare l'hotspot. Se la risposta è null o 1 l'utilizzo del parametro dun è disabilitato (ecco perché non va l'hotspot!).
- Per abilitare l'hotspot inserisci il comando: settings put global tether_dun_required 0 (zero) se hai un codice di sicurezza sul telefono, assicurati che il telefono sia sbloccato e poi premi invio. Con il comando "put" modifichi il parametro dun in modo da abilitare il telefono all'utilizzo dell'hotspot
-
Per assicurarti che il cambio del parametro dun sia avvenuto correttamente digita il comando: settings get global tether_dun_required e premi invio. A questo punto la risposta sarà 0 (zero). Ora il parametro e’ configurato correttamente.
Riavvia il telefono per incominciare a condividere i dati della tua SIM ho.
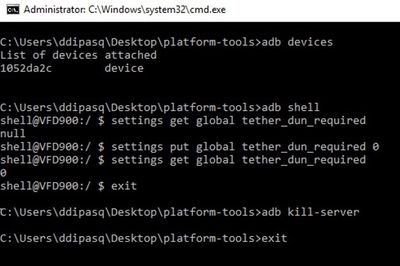
Commenti